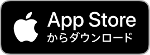レストランボードはアプリをインストールして初期設定をするだけで、どなたでもすぐに使い始められます。
目次
導入完了までの流れ
導入完了までの流れを説明します。
-
App Storeからアプリをダウンロードします。下記のリンクよりレストランボードアプリを無料でダウンロードができます。
ダウンロードについての詳細は、下記のページをご確認ください。
-
レストランボードアプリまたはパソコンから、レストランボードアプリで利用するアカウント(AirID)を登録します(無料)。 アカウント作成についての詳細は、下記のページをご確認ください。
レストランボードをお試しいただくには
レストランボードをはじめてご利用の方は、「操作ガイド」で基本的な使い方を確認することをおすすめします。「操作ガイド」についての詳細は、下記のページをご確認ください。
基本的な使い方を確認した方は、「デモモード」で仮想データを利用して実際に操作を体験できます。「デモモード」についての詳細は、下記のページをご確認ください。
-
レストランボードを使うために必要な「表示範囲の設定」、「確保時間の設定」、「テーブルの登録」、「コースの登録」を行います。
初期設定の方法についての詳細は、下記のページをご確認ください。
「表示範囲の設定」画面についての詳細は、下記のページを下記のページをご確認ください。
「確保時間の設定」画面についての詳細は、下記のページをご確認ください。
「テーブルの登録」画面についての詳細は、下記のページをご確認ください。
「コースの登録」画面についての詳細は、下記のページをご確認ください。
-
以上で導入は完了です。 空席状況、予約情報や顧客情報を簡単に管理し必要な管理業務を行えます。
利用を開始する
-
「予約受付管理」画面で、新規登録や内容に変更のあった予約を受付日時順に確認ができます。 予約の管理についての詳細は、下記のページをご確認ください。
-
「スケジュール」画面、「予約リスト」画面で、日時や割り当てテーブル、コースなどを指定し、予約を登録できます。 予約の変更、キャンセルもできます。
予約の登録についての詳細は、下記のページをご確認ください。
予約キャンセル方法についての詳細は、下記のページをご確認ください。
予約内容の変更についての詳細は、下記のページをご確認ください。
-
「テーブル管理」画面や「スケジュール」画面、「予約リスト」画面で、予約/直接来店のお客様の来店/退店のステータスを変更できます。
来店の管理についての詳細は、下記のページをご確認ください。
退店の管理についての詳細は、下記のページをご確認ください。
-
ホットペッパーグルメと連携して予約の一元管理できます。 ホットペッパーグルメ連携についての詳細は、下記のページをご確認ください。
-
名前や電話番号、メールアドレス、メモなどお客様情報を登録できます。 顧客の登録方法についての詳細は下記のページをご確認ください。