iPadパソコン
初回登録後の「初期設定」画面から、予約管理に必要な基本的な情報を設定できます。
「テーブルの登録」画面では、店舗のテーブルを登録できます。
目次
「テーブルの登録」画面について
初期設定の「テーブルの登録」画面について説明します。
サイドメニュー>「設定」をタップ>「初期設定」をタップ>「初期設定を行う」をタップ>「初期設定を始める」>「表示範囲の設定」画面の「次のページ」>「確保時間の設定」画面の「次のページ」>「テーブルの登録」画面
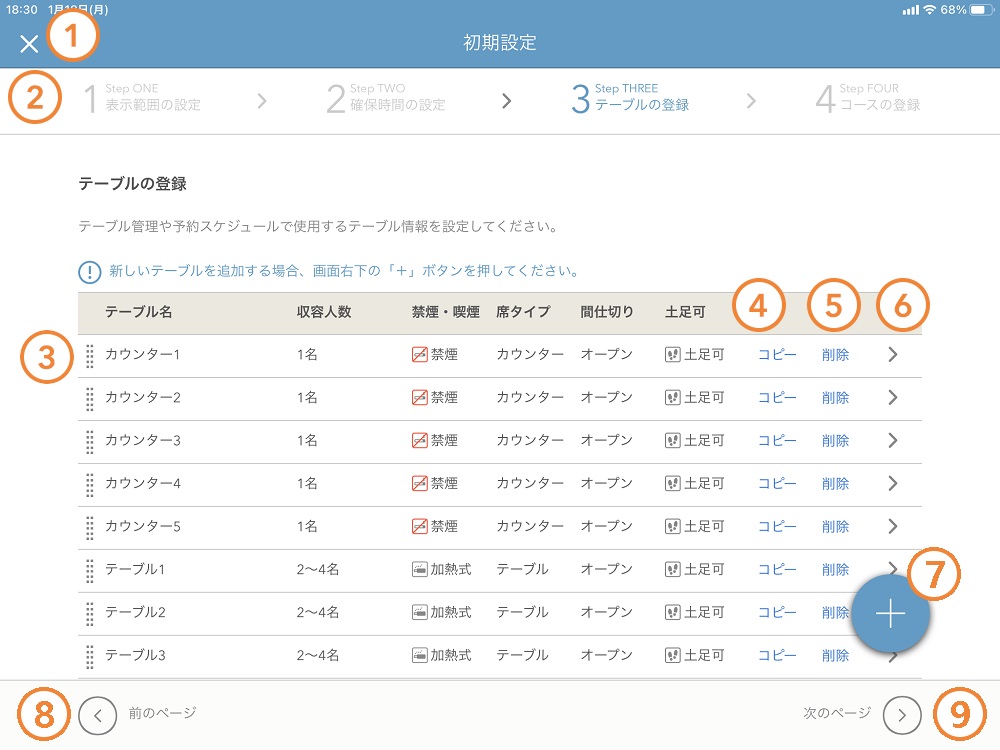
1×
「初期設定」画面を閉じます。
2現在表示している初期設定画面
現在表示している初期設定画面が濃い青で表示されます。
3
上下にドラッグするとテーブルを並び替えできます。
4コピー
選択したテーブル情報をコピーし、テーブルを新しく追加できます。
新しく追加されたテーブルは、テーブル名に連番で数字が割り振られます。
5削除
テーブルを削除します。
6>
「テーブルの編集」画面を表示します。
「テーブルの編集」画面では、選択したテーブル情報の編集できます。
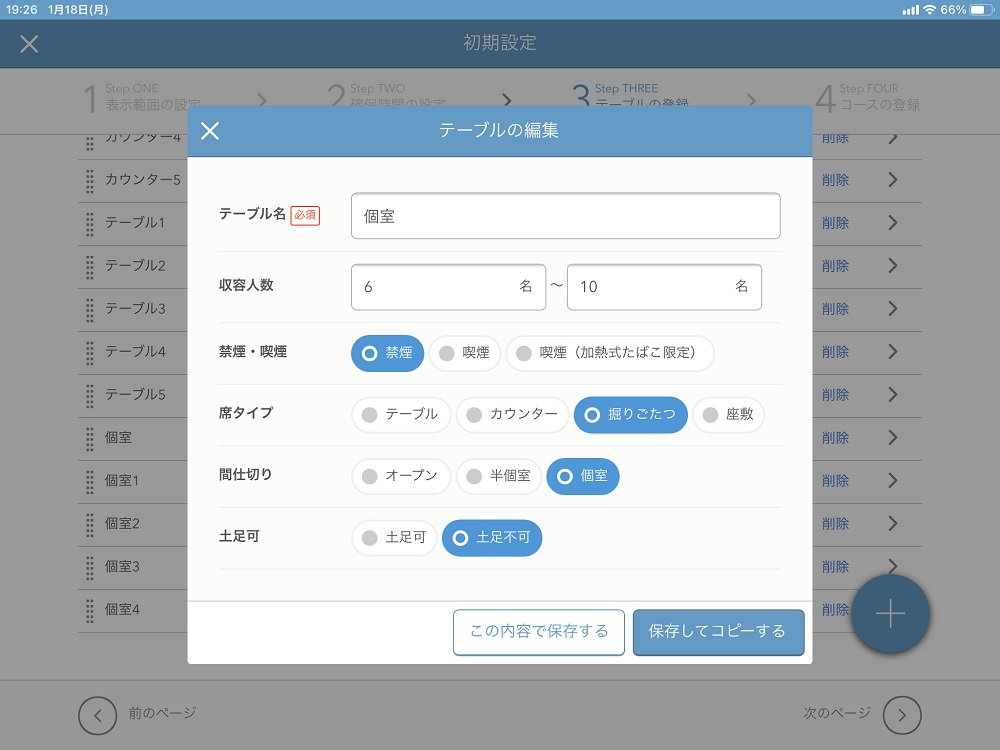
7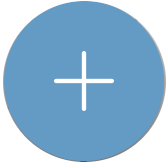
「テーブルの登録」画面を表示します。
「テーブルの登録」画面では、新しいテーブルを登録できます。
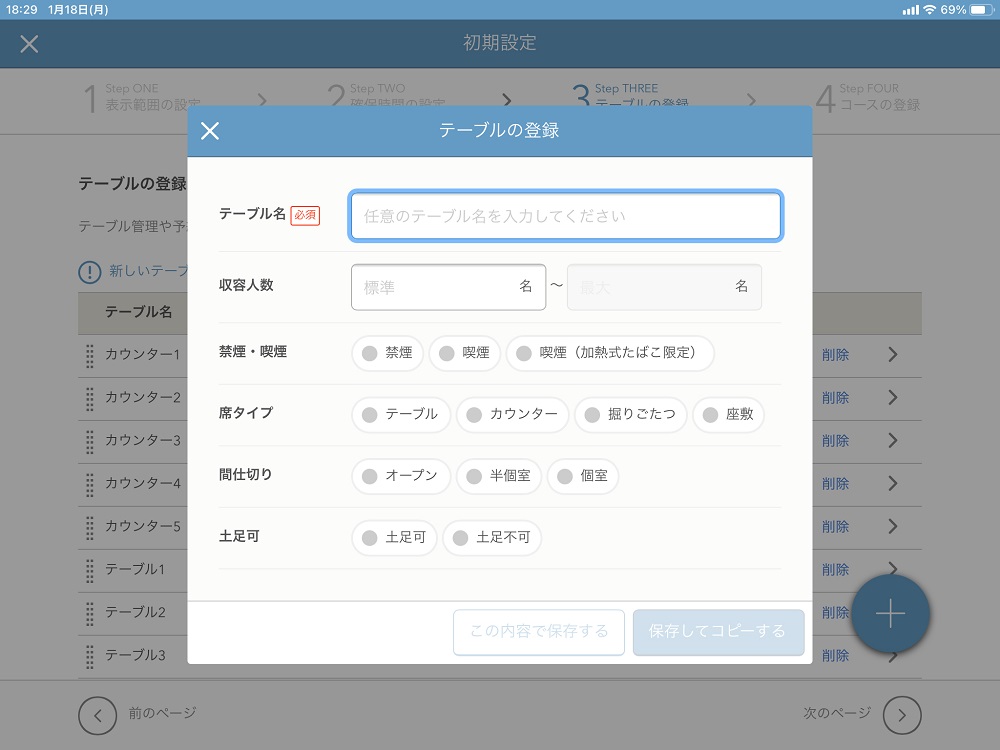
8前のページ
「確保時間の設定」画面を表示します。
9次のページ
「コースの登録」画面を表示し、引き続き初期設定を行います。