注意
この機能は、業務サポートパック申込事業者が対象です。
この機能はフリーページのみでご利用いただけます。
テキストアイテムの編集
テキストブロック内のアイテムを編集することができます。テキストブロックの編集メニューから「アイテム内容の編集」をタッチして、「アイテム内容の編集」画面を表示します。編集が完了したら「保存」をタッチします。
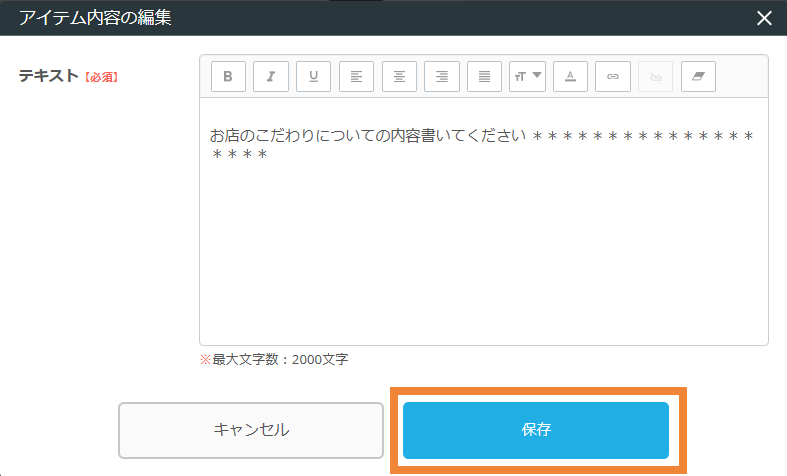
テキスト
文字を入力します。上限は2000文字です。文字を選択して上部バーのボタンをタッチすると装飾することができます。
| 項目名 | アイコン | 説明 |
|---|---|---|
| 太字 |
選択した文字を太字にします。 |
|
| 斜文字 |
選択した文字を斜め文字にします。 |
|
| 下線 |
選択した文字に下線を入れます。 |
|
| 左寄せ |
選択した文字を左寄せにします。 |
|
| 中央寄せ |
選択した文字を中央寄せにします。 |
|
| 右寄せ |
選択した文字を右寄せにします。 |
|
| 左右均等 |
選択した文字を左右均等にします。 |
|
| 文字サイズ |
選択した文字のサイズを変更します。 |
|
| 文字色 |
選択した文字の色を変更します。 |
|
| リンク設定 |
選択した文字にリンクを設定します。 |
|
| リンク削除 |
選択したリンクを削除します。 |
|
| 装飾を削除 |
選択した文字に「太字」「斜文字」「下線」「文字サイズ」「文字色」の装飾がある場合、装飾を削除します。 |
テキストブロックの設定・編集について詳細はこちらをご覧ください。
動画アイテムの編集
動画ブロック内のアイテムを編集することができます。動画ブロックの編集メニューから「アイテム内容の編集」をタッチして、「アイテム内容の編集」画面を表示します。編集が完了したら「保存」をタッチします。
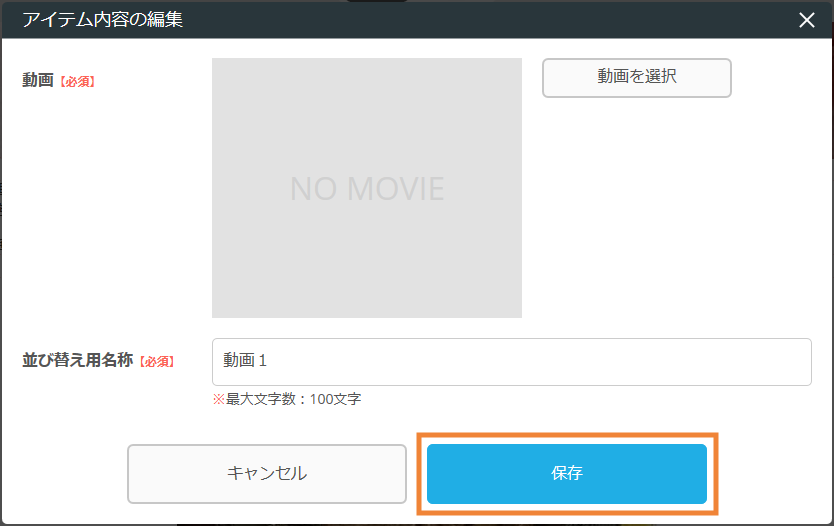
動画
「動画を選択」をタッチして挿入する動画を選択します。
並び替え用名称
「アイテムの並び替え」画面で表示されます。上限は100文字です。
動画ブロックの設定・編集について詳細はこちらをご覧ください。
画像アイテムの編集
画像ブロック内のアイテムを編集することができます。画像ブロックの編集メニューから「アイテム内容の編集」をタッチして、「アイテム内容の編集」画面を表示します。編集が完了したら「保存」をタッチします。
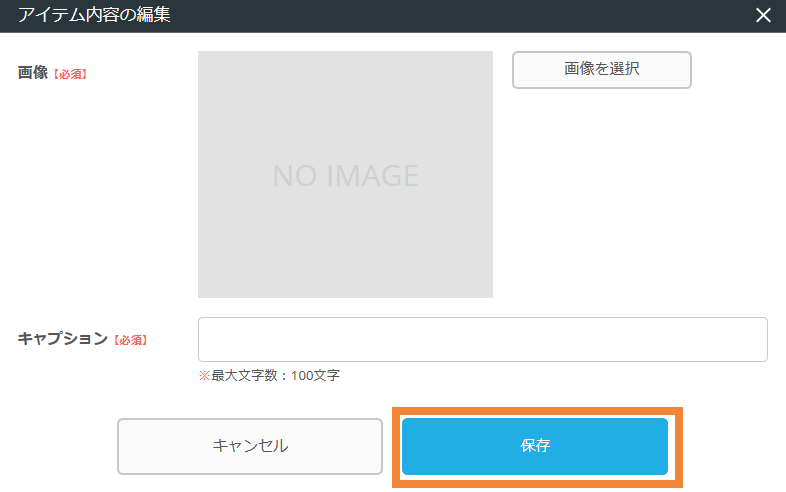
画像
「画像を選択」をタッチして挿入する画像を選択します。
キャプション
「アイテムの並び替え」画面で表示されます。上限は100文字です。
画像ブロックの設定・編集について詳細はこちらをご覧ください。
画像の推奨サイズについて
- 推奨サイズは1200px×1200pxです。
※テーマによって画像の上下をカットした状態での表示になる場合もありますので、表示したい部分は画像中央にくるよう、画像をご準備ください。
例)
※左:アップする画像 / 右:テーマによっての表示される画像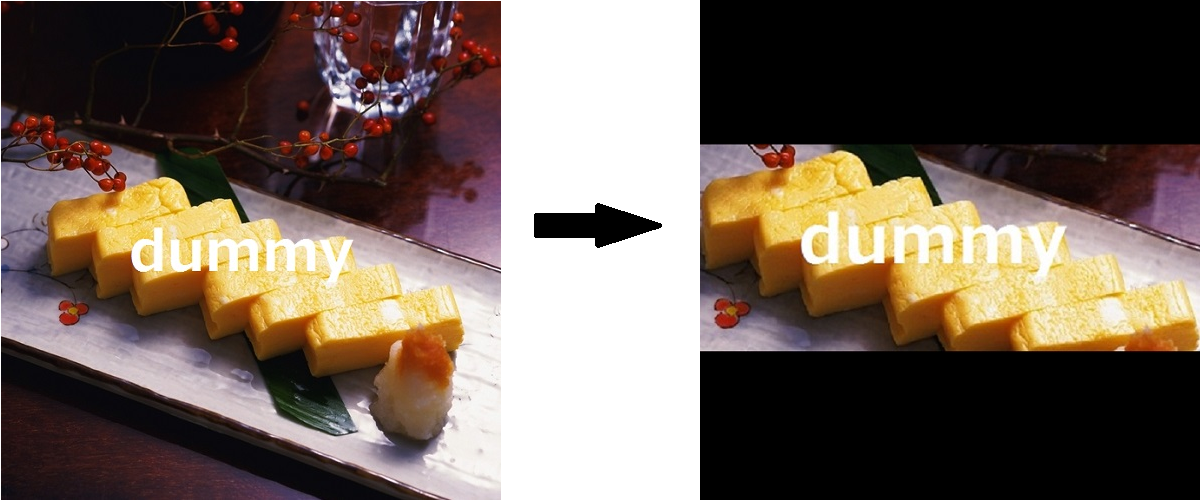
※推奨サイズ以外の画像がアップされた場合は、必ずプレビュー画面で表示確認を行ってください。 - 設定できる画像の拡張子は jpg、gif、png です。
テキスト・画像アイテムの編集
テキスト・画像ブロック内のアイテムを編集することができます。テキスト・画像ブロックの編集メニューから「アイテム内容の編集」をタッチして、「アイテム内容の編集」画面を表示します。編集が完了したら「保存」をタッチします。

テキスト
文字を入力します。上限は2000文字です。文字を選択して上部バーのボタンをタッチすると装飾することができます。
編集方法の詳細はテキストアイテムの編集をご覧ください。
画像
「画像を選択」をタッチして挿入する画像を選択します。
キャプション
「アイテムの並び替え」画面で表示されます。上限は100文字です。
テキスト・画像ブロックの設定・編集について詳細はこちらをご覧ください。
見出し・テキスト・画像アイテムの編集
見出し・テキスト・画像ブロック内のアイテムを編集することができます。見出し・テキスト・画像ブロックの編集メニューから「アイテム内容の編集」をタッチして、「アイテム内容の編集」画面を表示します。編集が完了したら「保存」をタッチします。
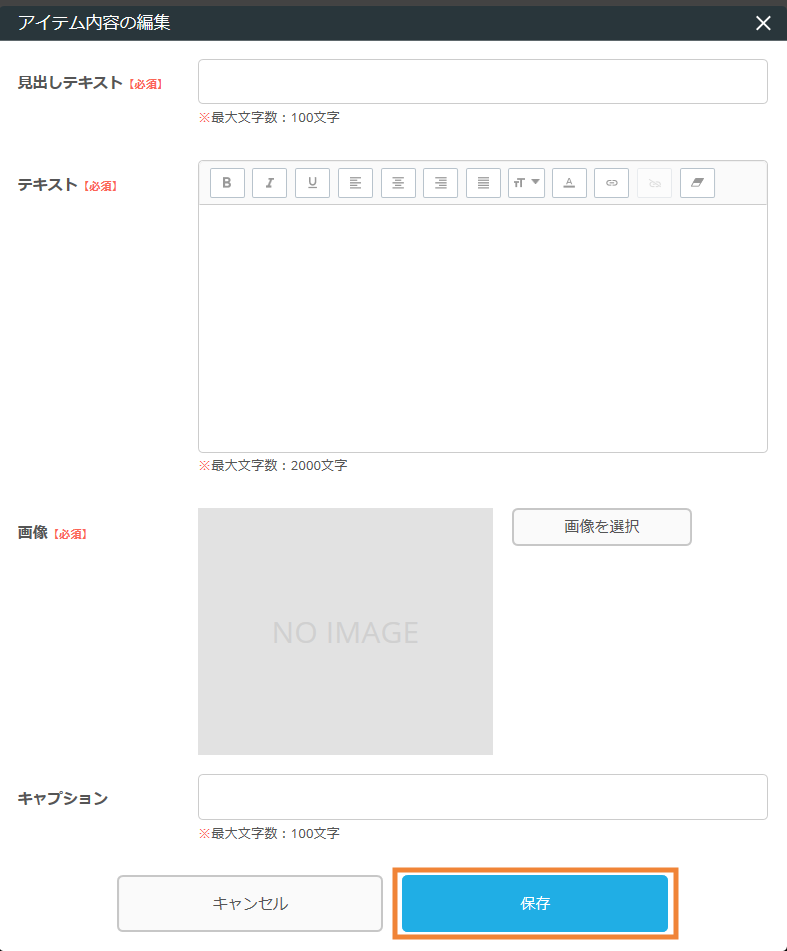
見出しテキスト
見出しに表示するテキストを入力します。上限は100文字です。
テキスト
文字を入力します。上限は2000文字です。文字を選択して上部バーのボタンをタッチすると装飾することができます。
編集方法の詳細はテキストアイテムの編集をご覧ください。
画像
「画像を選択」をタッチして挿入する画像を選択します。
キャプション
「アイテムの並び替え」画面で表示されます。上限は100文字です。
見出し・テキスト・画像ブロックの設定・編集について詳細はこちらをご覧ください。
注意
テンプレートを「こだわり‐モダン」または「こだわり‐カジュアル」を選択した場合、サンプル画像を使用し公開することはできません。画像を差し替えてからページを公開してください。画像の編集方法について詳細はこちらをご覧ください。
各ブロックの設定・編集について詳細はこちらをご覧ください。