注意
この機能は、業務サポートパック申込事業者が対象です。
この機能のご利用には、自社ホームページサイトを作成している必要があります。
フリーページ作成機能とは
お客様自身でレイアウトに縛られない新しいページを追加することができます。
あらかじめレイアウトが準備された「テンプレートページ」の他に、お客様ご自身でページを作成する「白紙のページ」を準備しています。「テンプレートページ」では画像とテキストを変更するだけですぐに新しいページを追加することができます。
また文字色や太字などのテキストの装飾、リンクの設定をすることができます。
ページごとに「公開期間」を設定することができ、期間を過ぎると自動的に公開が停止されます。期間限定のキャンペーンページや、季節限定のページを作成する場合は「公開期間」を設定することで公開の停止忘れを防止できます。
フリーページの構成要素
フリーページは「ブロック」という、デザインやレイアウトを設定する要素で構成されます。
特定の「ブロック」は「アイテム」という内容を表す子要素で構成されます。
フリーページの追加方法
1新しいページを追加する
「編集中のページ」から「新しいページを追加」をタップしてください。
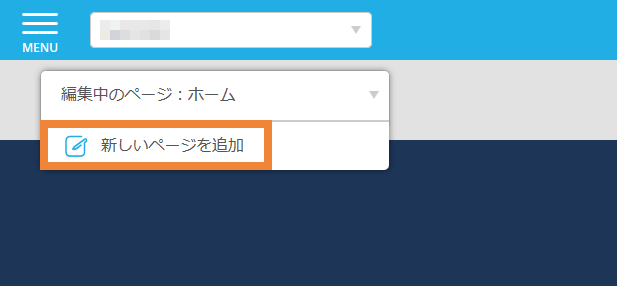
2ページ名を入力、公開期間を設定、テンプレートを選択する
ページ名を入力、フリーページを公開する期間を設定、テンプレートを選択して「保存してナビ位置を指定」をタップしてください。
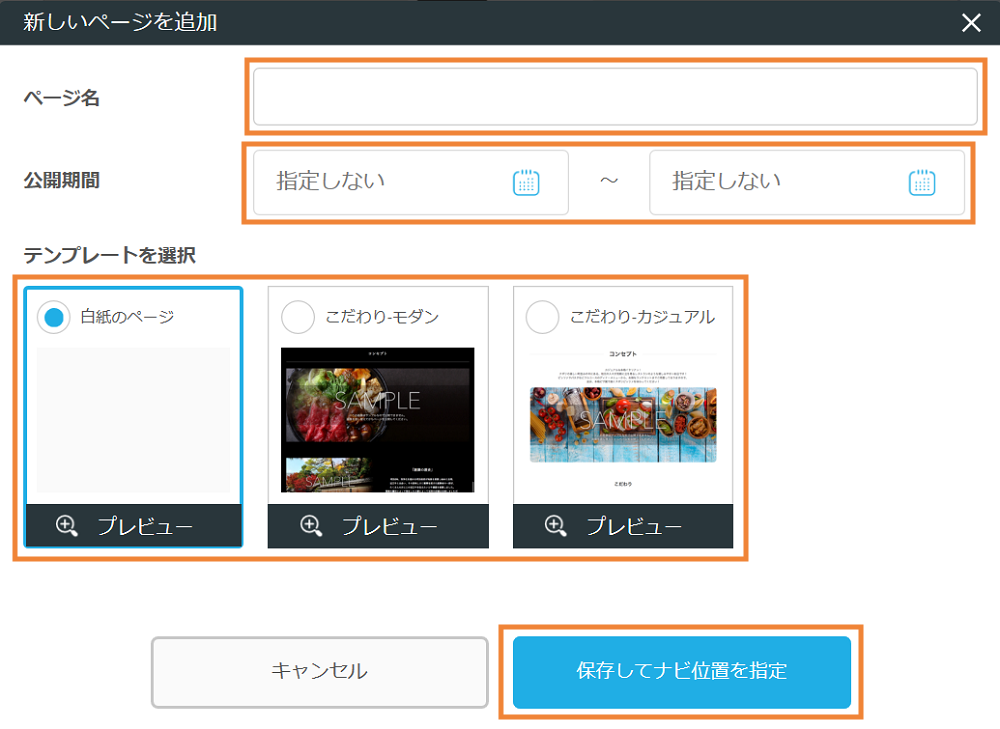
注意
「ページ名」は、ページ上やナビ名に表示されます。6文字以内で入力してください。
「公開期間」を過ぎてから該当のページを閲覧すると「このページは公開終了しました」と表示されます。
3ナビ位置を指定する
フリーページを作成するとナビの先頭に配置されます。並び替えたい位置にドラッグして移動し、「保存」をタップしてください。
「キャンセル」をタップした場合は、追加したページがナビの最後尾に配置・保存されフリーページの編集画面が表示されます。
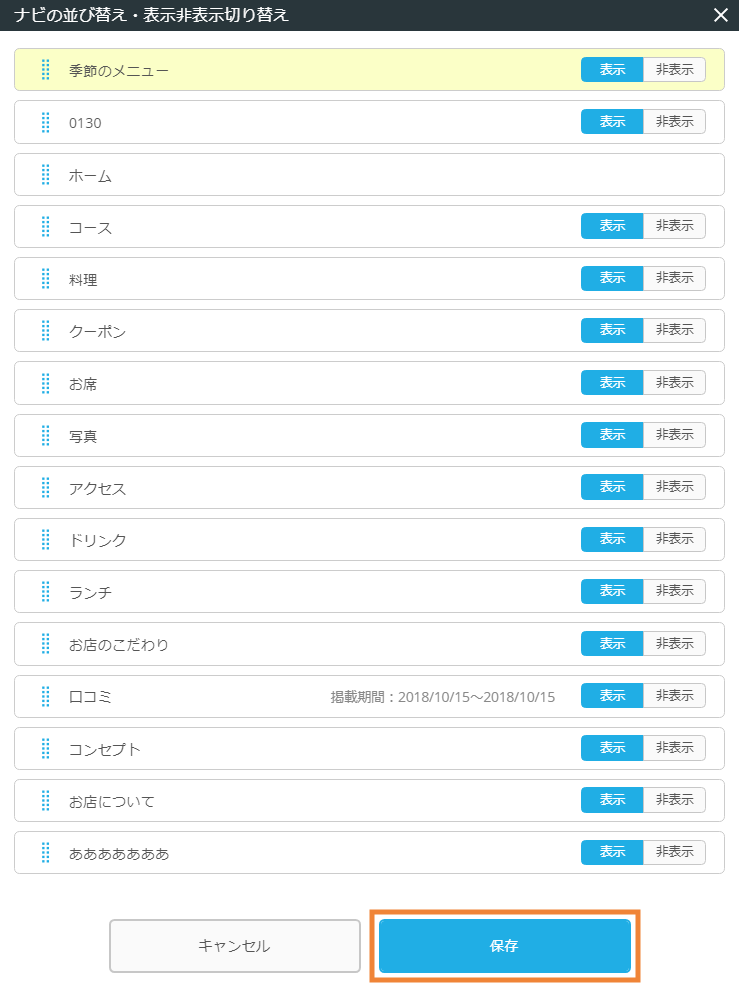
4ページ内のブロックとアイテムを編集する
赤い点線の枠内をタップしてください。
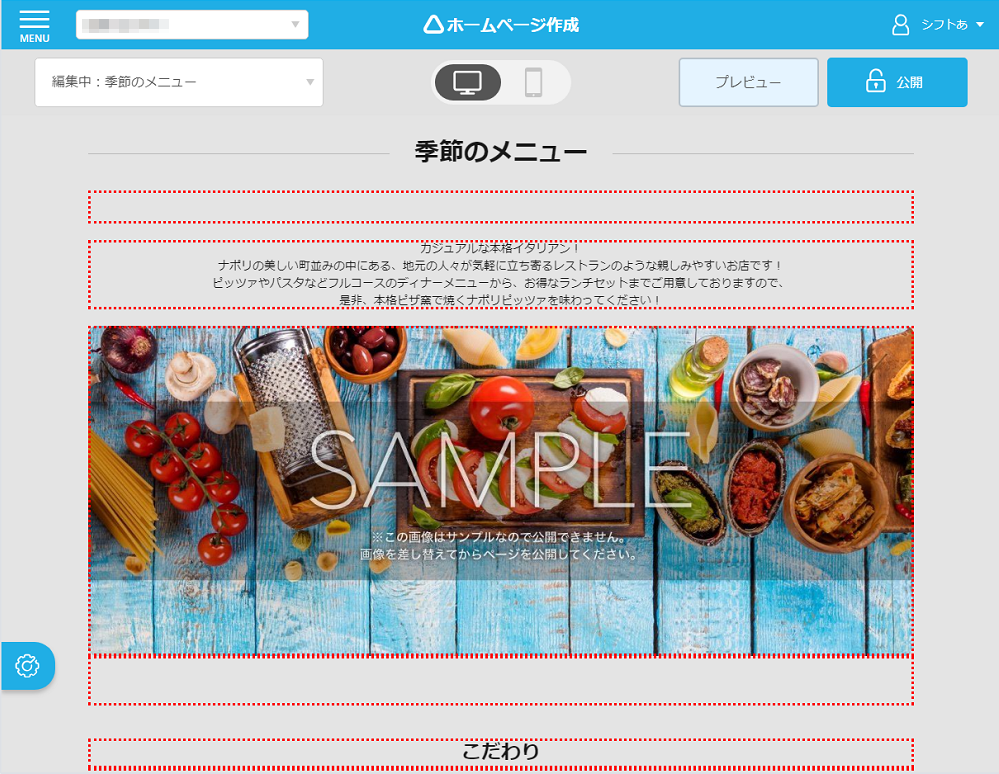
編集メニューが表示されますので、ブロックとアイテムを編集してください。
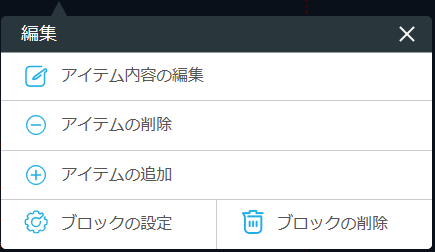
各項目の設定・編集方法について詳細はこちらをご覧ください。
注意
テンプレートを「こだわり‐モダン」または「こだわり‐カジュアル」を選択した場合、サンプル画像を使用し公開することはできません。画像を差し替えてからページを公開してください。画像の編集方法について詳細はこちらをご覧ください。
5追加したページを確認する
「ナビ」のメニューにページが追加され、ページの追加と編集内容が反映されます。
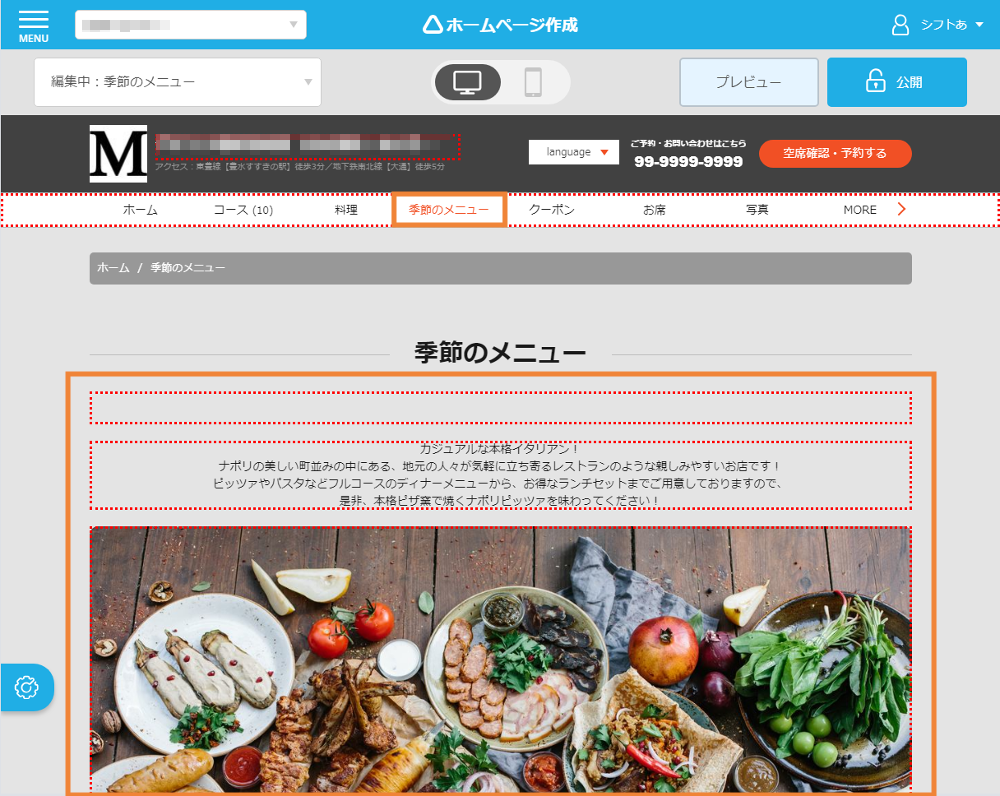
注意
・ヘッダー / フッター部分は変更することはできません。フリーページ以外のページと共通です。
・追加できるページの上限は20ページまでです。
・フリーページを含めナビメニューが8つを超える場合は、「More」のナビメニューが表示され、「More」をタップした後で表示されるメニューに各ページ名が表示されます。
・法人・ブランドページにフリーページを追加することはできません。
・フリーページは自社ホームページサイトに設定されたテーマが適用されます。
・複数のタブを同時に開いて編集を行うとエラーが発生する可能性があります。ひとつのタブで編集を行ってください。
・フリーページで作成した内容は「ホーム」に表示されません。フリーページはナビよりご確認ください。