iPad パソコン 業務サポートパック
注意
この機能は、業務サポートパック申込事業者が対象です。
目次
注意
- 店舗動画をページに配置するには、事前に店舗動画を登録する必要があります。 店舗動画の登録について詳細は、店舗動画を登録するをご確認ください。
- 店舗動画は保存しただけでは公開されません。変更したテーマを公開するには、「Webサイト編集」で「公開」ボタンをタッチしてください。
- 選択できる画像・動画の上限は11枚です。掲載情報取込設定を有効にした場合の画像・動画上限はホットペッパーグルメの掲載プランに準じます。
- 登録できる動画はYouTubeにアップされている動画のみです。リンクが切れているURLは登録できません。
- 動画タイトルを変更するには、YouTube上での操作が必要です。 ホームページ作成機能では、動画タイトルの変更はできません。
- 動画掲載の推奨テーマ:ベースデザイン③、⑦、⑧、⑩
※上記以外のテーマでは、動画と店舗ロゴが重なって表示されます。 - ホームに掲載している動画は自動再生となり、操作は一切できません。
フリーページに掲載している動画は、拡大表示、音声操作など、YouTubeの動画プレイヤーでの操作が可能です。 - ホームページ閲覧環境がiOS10以下の場合は音声が再生されません。
キービジュアルに店舗動画を配置する
1 キービジュアルの上で画面をタッチします。
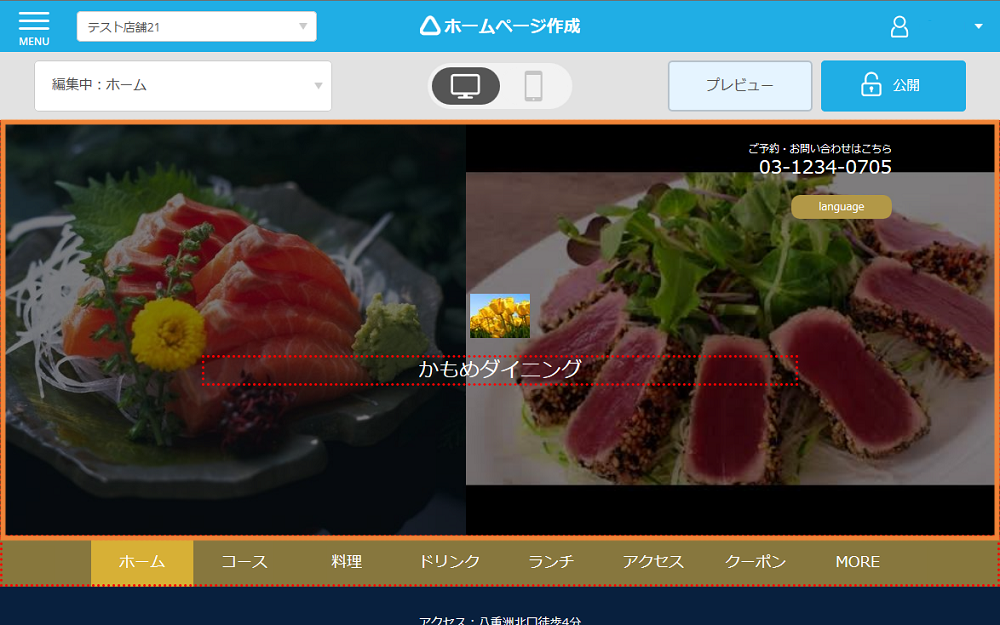
注意
ホットペッパーグルメの「掲載情報取込設定」が有効の場合、編集できません。
編集する場合は、「掲載情報取込設定」を変更してください。
2 編集画面の「画像/動画の選択・キャプションの編集」をタッチします。
3「画像・動画を選択」をタッチします。
4 「動画」から掲載したい動画を選択し、「選択確定」ボタンをタッチします。
5 一覧に掲載したい動画が追加されていることを確認し、「保存」ボタンをタッチします。
店舗動画には動画タイトルが入っています。動画タイトルを変更するには、YouTube上での操作が必要です。
ホームページ作成機能では、動画タイトルの変更はできません。
フリーページに店舗動画を配置する
1 「ブロックの追加」をタッチします。
2 「動画」を選択し、「保存してアイテムを追加する」ボタンをタッチします。
3「動画を選択」をタッチします。
4掲載したい動画を選択します。
5「並び替え用名称」を入力し、「保存」ボタンをタッチします。
「並び替え用名称」は、お客様に公開されることはありません。
