注意
この機能は、業務サポートパック申込事業者が対象です
ドリンクを登録するにはまずドリンクグループを設定する必要があります。

1ドリンクグループの編集
枠内をタッチすると編集画面に切り替わります。
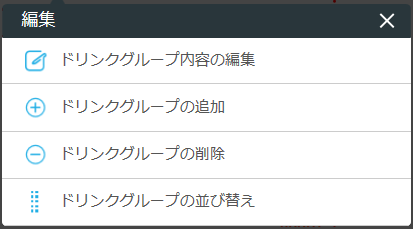
ドリンクグループ内容の編集
「ドリンクグループ内容の編集」画面が表示されます。
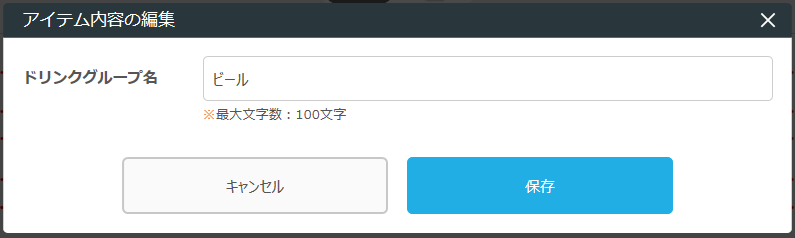
ドリンクグループ名を入力し、「保存」ボタンをタッチしてください。
ドリンクグループ名は100文字以内で入力してください。
ドリンクグループの追加
「ドリンクグループ内容の編集」と同様の画面が表示されます。
内容を入力して「保存」ボタンをタッチしてください。ドリンクグループが追加されます。
ドリンクグループの削除
「ドリンクグループの削除」画面が表示されます。
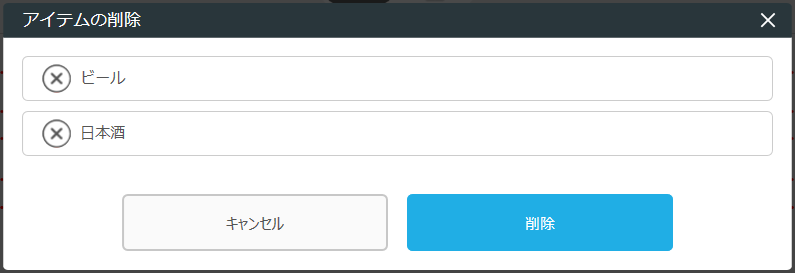
登録されているドリンクグループの一覧が表示されます。
削除したいドリンクグループを選択して「削除」ボタンをタッチしてください。
注意
ドリンクグループを削除すると、グループ内のドリンクも削除されます。
削除前にグループ内に削除したくないドリンクが残っていないかご確認いただいたうえで 削除を行ってください。
ドリンクグループの並び替え
「ドリンクグループの並び替え」画面が表示されます。
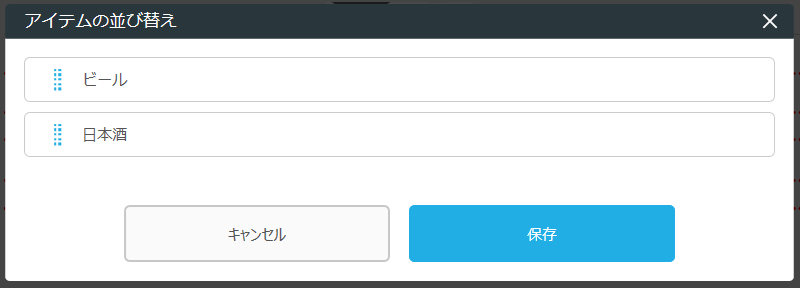
![]() を上下にドラッグ&ドロップして並び替えを行った後に「保存」ボタンをタッチしてください。
を上下にドラッグ&ドロップして並び替えを行った後に「保存」ボタンをタッチしてください。
2ドリンクの編集
枠内をタッチすると編集画面に切り替わります。
ドリンク内容の編集
「ドリンク内容の編集」画面が表示されます。
ドリンク名、価格、キャッチコピーを入力し、画像を選択して「保存」ボタンをタッチしてください。
ドリンク名は100文字以内、価格「料金を指定」は半角数字7文字以内、「テキストで自由入力」は20文字以内、キャッチコピーは400文字以内で入力してください。
注意
価格の「料金を指定」には半角数字以外、入力することができません。
「税区分」は、価格を「料金を指定」で入力した場合にのみ、反映されます。
ドリンクの追加
「ドリンク内容の編集」と同様の画面が表示されます。
内容を入力して「保存」ボタンをタッチしてください。ドリンクが追加されます。
ドリンクの削除
「ドリンクの削除」画面が表示されます。
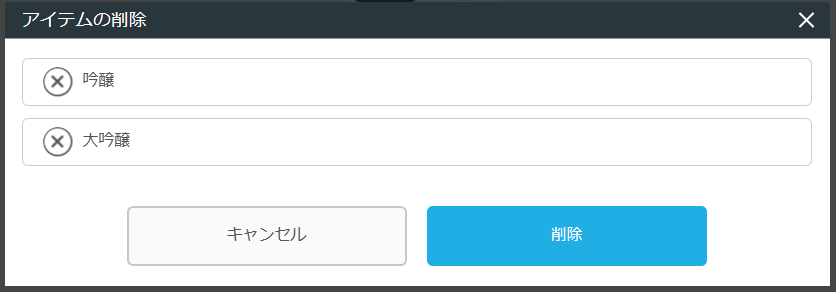
登録されているドリンクの一覧が表示されます。
削除したいドリンクを選択して「削除」ボタンをタッチしてください。
ドリンクの並び替え
「ドリンクの並び替え」画面が表示されます。
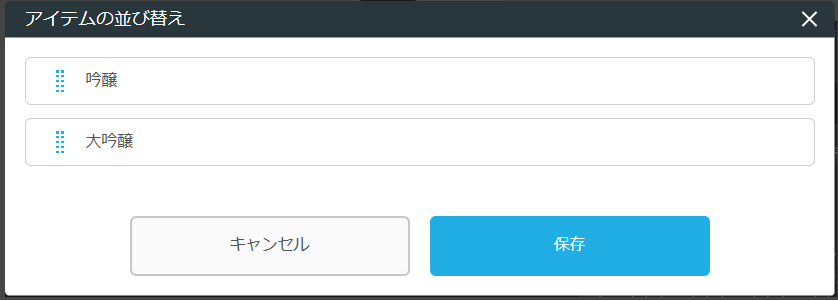
![]() を上下にドラッグ&ドロップして並び替えを行った後に「保存」ボタンをタッチしてください。
を上下にドラッグ&ドロップして並び替えを行った後に「保存」ボタンをタッチしてください。
バリエーションの編集
「バリエーションの編集」画面が表示されます。
「」をタッチして、「アイテム内容の編集」画面を表示します
バリエーション名、価格を入力し、「保存」ボタンをタッチしてください。
バリエーション名は100文字以内、価格「料金を指定」は半角数字7文字以内、「テキストで自由入力」は20文字以内で入力してください。
注意
価格の「料金を指定」には半角数字以外、入力することができません。
